Rubrica
Puoi inserire un nuovo contatto o referente selezionando "Nuovo contatto" dal menu a tendina della voce "Rubrica" sulla barra orizzontale in alto.
Se ti trovi già nella pagina di elenco contatti puoi trovare la voce "Nuovo contatto" anche nel box "Rubrica" della barra laterale a sinistra o nel box "Funzioni" della stessa barra.
Ti verrà proposto un form (o maschera) di inserimento, attraverso il quale sarai guidato alla compilazione dei dati del contatto necessari al suo inserimento in rubrica.
Il form è diviso in quattro oppure cinque tab, a seconda che il contatto da inserire sia un privato o un'azienda.
Nel primo tab "Contatto" compariranno i campi per inserire gli elementi principali dell'anagrafica, come nome, cognome, sesso, data di nascita, indirizzo completo, telefono, fax, cellulare, operatore mobile, indirizzo email, immagine avatar.
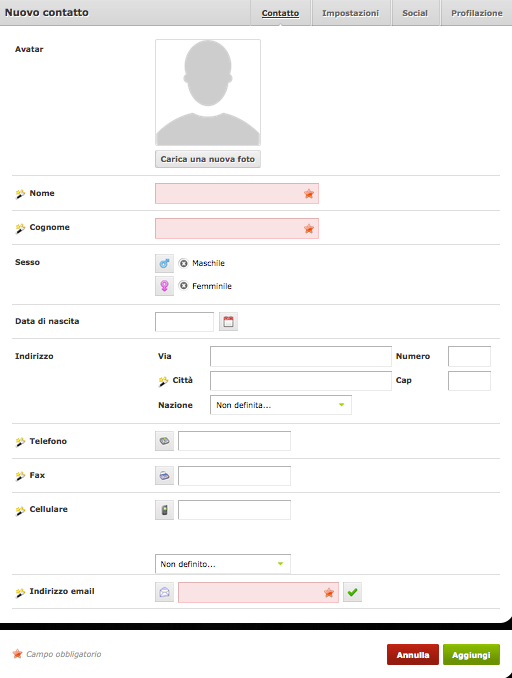
I campi che dovrai obbligatoriamente inserire sono contrassegnati con una stellina rossa, come spiegato dal box che troverai in calce al form stesso.
A fianco al campo per l'inserimento, sulla sinistra, potresti trovare una bacchetta magica che sta a indicare che il campo è un campo con suggerimento, per aiutarti nella compilazione.
Quando posizionerai il cursore sulla bacchetta magica vedrai apparire un marker che ti ricorderà che quello è un campo con autocompletamento.
Selezionando con il cursore il campo da riempire, apparirà un marker che ti indicherà quale campo hai selezionato.
Per inserire l'avatar, dovrai caricare su Socialmailer un file di immagine, attraverso l'apposita funzionalità di upload.
Il campo "Indirizzo email" contiene un ulteriore elemento rispetto agli altri, che consente di validare l'indirizzo email inserito.
Il controllo sulla validità dell'indirizzo, oltre che sulla forma corretta tramite espressione regolare (controllo che ci sia un carattere '@', un nome dominio valido, un carattere '.' seguito da un'estensione di dominio corretta), esegue anche un controllo del DNS primario e secondario associato al nome dominio, sulla presenza di un record MX record o Mail eXchanger record all'interno del DNS per la zona di quel nome dominio, che l'indirizzo IP impostato sull'MX record del DNS sia un server attivo, che risponda sulla porta 25 o sulla 110, etc.
Questo tipo di check viene esteso a tutte le funzionalità della piattaforma Socialmailer nelle quali c'è un indirizzo email.
Il controllo fa si che all'interno di Socialmailer i dati inseriti sono sempre veritieri, come garanzia per gli utilizzatori del sistema.
Per selezionare la data di nascita avrai a disposizione un widget con un calendario che ti permetterà facilmente di inserire la data corretta.
I dati che ti verranno richiesti potrebbero essere differenti in base alla selezione effettuata sui "campi fissi" nella configurazione generale della piattaforma Socialmailer (vedi la voce sul manuale).
Se il contatto da inserire è un'azienda - vedremo tra poco quale sarà il modo di configurare questo elemento nel tab "Impostazioni" - il secondo tab del form da compilare sarà dedicato ai dati dell'azienda stessa, come ragione sociale, indirizzo completo, telefono, fax, indirizzo email, sito internet.
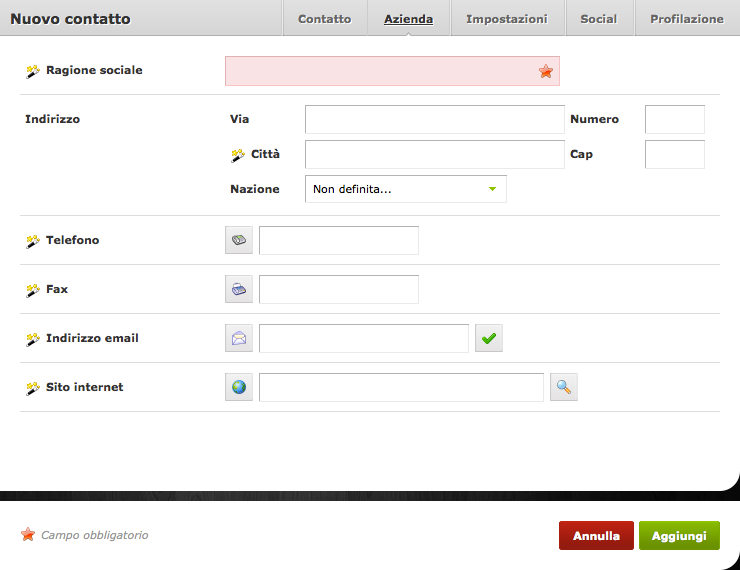
Anche in questo tab troverai indicati i campi obbligatori con la stellina rossa, così come la bacchetta magica indicherà un campo con autocompletamento o suggerimento.
Il campo email avrà anch'esso un validatore identico a quello del primo tab, che potrai utilizzare per verificare l'indirizzo email inserito.
Il campo "Sito internet" offre una funzionalità ulteriore che ti permetterà di visitare il sito inserito in una nuova scheda del tuo browser, per darti la possibilità di verificare che l'indirizzo sia corretto.
Anche tra i campi relativi alle informazioni dell'azienda potresti trovare differenze in base alla configurazione dei campi fissi per i contatti della piattaforma (vedi voce sul manuale).
Nel tab, "Impostazioni", potrai associare uno o più gruppi di appartenenza al contatto che stai inserendo in rubrica.
Per aggiungere il contatto a uno o più gruppi, potrai selezionarli da un elenco tabellare su due colonne, nel quale sulla colonna di destra troverai tutti i gruppi disponibili, su quella di sinistra i gruppi selezionati a cui aggiungere il contatto.
Per aggiungere il contatto a un gruppo ti basterà trascinare il gruppo dalla colonna destra a quella sinistra.
Per rimuoverlo ti basterà cliccare sull'icona 'X' presente accanto al nome del gruppo sulla colonna sinistra.
Sempre nel tab "Impostazioni" puoi scegliere la tipologia di utente tra "Privato" o "Azienda" mediante un menu a tendina di selezione.
Se selezionerai "Privato", il form non visualizzerà il tab di inserimento dei dati relativi all'azienda, che verrà viceversa visualizzato se la tipologia di contatto è "Azienda".
Potrai ancora selezionare la lingua, il metodo di invio preferenziale (Posta elettronica, SMS, Fax, Social) e lo stato del contatto (Iscritto, In attesa, Sospeso, Diffidato).
Potresti avere a disposizione un eventuale campo per le note, in base alla configurazione sui campi fissi.
In tal caso Socialmailer ti mette a disposizione un editor testuale semplificato che possiede un correttore ortografico integrato.
Nel tab troverai anche un campo password.
Potrai inoltre vedere il codice univoco (o hash) che il sistema attribuisce a ciascun contatto da inserire in rubrica.
Questo campo è solo a scopo informativo, è bloccato e non editabile.
Inoltre ci sarà un campo "Data di attivazione", che di default imposta la data attuale in cui il contatto viene aggiunto, ed è anch'esso un campo informativo non editabile.
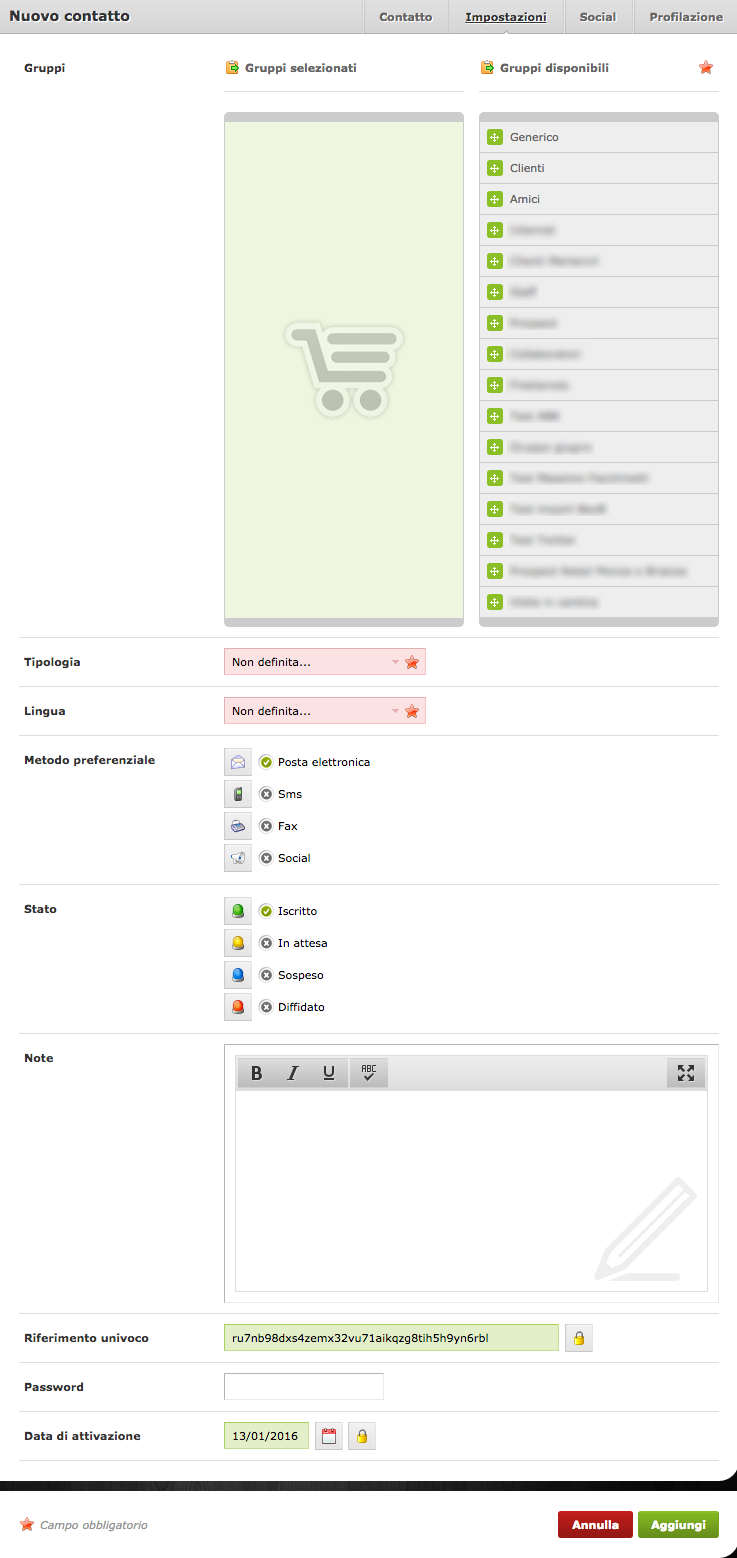
Passiamo al tab "Social", nel quale troverai i campi per inserire i riferimenti ai social network ai quali il contatto è iscritto.
Potrai inserire i riferimenti a Facebook, Twitter, LinkedIn, Plaxo, Skype, MSN Messenger.
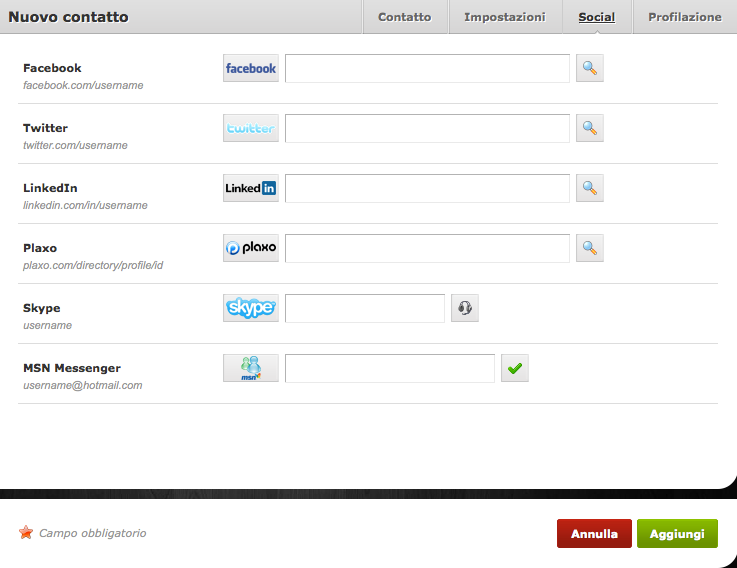
Per ogni campo troverai un'indicazione che ti aiuterà a compilarlo correttamente (per esempio, per Facebook, sotto l'etichetta del campo troverai "facebook.com/username" che è la modalità nella quale dovrai inserire il riferimento).
Per i campi Facebook, Twitter, LinkedIn, Plaxo potrai scegliere di visitare il sito inserito in una nuova scheda del tuo browser, scegliendo l'icona con la lente di ingrandimento a fianco al campo, per darti la possibilità di verificare che quanto introdotto sia corretto.
Nel campo Skype è presente un'icona con cuffia e microfono che ti permette di chiamare il contatto inserito.
Per il contatto MSN Messenger potrai verificare l'indirizzo email inserito in maniera identica a quella degli altri campi contenenti indirizzi email.
L'ultimo tab da compilare è "Profilazione".
In questa sezione potrai aggiungere dei tag al profilo del contatto che stai creando.
Un tag è definito come una parola chiave associata a un oggetto o a un concetto, che serve per profilare gli interessi dei referenti o contatti.
I tag permettono di catalogare gruppi e utenti.
Essi possono essere raggruppati per categorie e sottocategorie multilivello, in modo da poter effettuare profilazioni incrociate e invii per macrogruppi o gruppi specifici.
Potrai aggiungere dei tag al tuo nuovo contatto utilizzando l'apposito box con suggerimento, che ti inviterà a introdurre una parola chiave con almeno tre caratteri e cercherà nel sistema tutte le corrispondenze per guidarti nell'inserimento e nella catalogazione e categorizzazione.
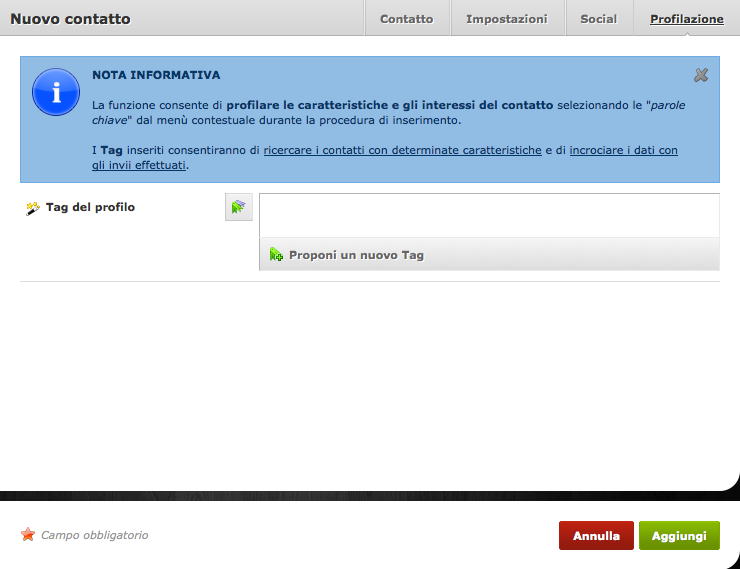
Uno stesso tag può essere aggiunto più volte, e in questo caso potrai vedere le occorrenze dal numero che compare nell'etichetta del tag stesso all'interno del box.
Puoi visualizzare le informazioni su un tag aggiunto al contatto semplicemente cliccandoci sopra.
Visualizzerai una finestra di popup che ti riporterà le informazioni del tag, quali il titolo e il percorso, cioè l'albero gerarchico delle macrocategorie/gruppi/sottogruppi di appartenenza.
Se il tag che vuoi aggiungere al contatto non è presente, puoi richiederne l'inserimento selezionando il link "Proponi un nuovo tag" che trovi sotto il box di inserimento tag per il contatto.
Verrà visualizzata una finestra di popup contenente il form per la richiesta di inserimento e l'elenco gerarchico ad albero dei tag organizzato per categorie e gruppi, che ti aiuterà a identificare la sezione nella quale vorresti trovare il tag per il quale proponi l'inserimento.
Leggerai una nota informativa che spiegherà brevemente l'operazione, e potrai compilare i campi (obbligatori) "Titolo" e "Posizione" per il tuo nuovo tag.
Con il campo "Posizione" puoi decidere a che macrocategoria/livello/sottolivello vorresti aggiungere il tag.
Puoi poi procederere alla richiesta di inserimento mediante il pulsante "Aggiungi" o annullare la richiesta con "Annulla".
Riceverai un messaggio email di conferma di presa in carico della richiesta da parte del team Socialmailer.
Oltre all'inserimento dei tag, attraverso il tab "Profilazione" potrai compilare tutti i quei campi particolari chiamati campi di profilazione, che sono legati ai gruppi di appartenenza del contatto e vengono definiti nella configurazione di Socialmailer (vedi voce sul manuale).
Essi possono essere di diverso tipo, in base come sono stati definiti.
Sarai guidato nella compilazione dei campi di profilazione da un testo esplicativo che troverai per ciascun campo.
Dopo aver inserito tutte le informazioni necessarie per il contatto da aggiungere in rubrica, potrai procedere all'inserimento mediante il pulsante "Aggiungi", che troverai in calce al form su tutti i tab che lo compongono.
Per uscire dalla maschera di inserimento senza salvare le modifiche, potrai invece utilizzare il pulsante "Annulla".
Tag dell'articolo
Elenco contatti
L'elenco contatti riporta la lista di tutti i contatti attivi nella rubrica di Socialmailer. In questa sessione avrai la possibilità di scorrere la lista attraverso la paginazione, filtrare ed effettuare operazioni di ricerca, gestire i contatti attivi in rubrica con operazioni come visualizzazione del dettaglio o editing e modifica.
Modifica un contatto
Alla funzione "Modifica contatto" si accede mediante il secondo widget della colonna "Azione" della griglia di visualizzazione elenco. Potrai editare i dati dell'anagrafica, i riferimenti telefonici, i dati relativi all'azienda nel caso il contatto sia di questa tipologia, le impostazione sui gruppi di appartenenza, lingua, metodo di invio preferenziale, stato, password, eventuali note, i riferimenti ai social network sui quali il contatto è iscritto, i tag del profilo, i valori dei campi di profilazione.
Elimina un contatto
Puoi eliminare un contatto dalla rubrica di Socialmailer mediante il terzo widget che trovi nella colonna "Azione" sulla griglia di visualizzazione dell'elenco contatti.
Ricerca semplice
Socialmailer integra un motore di ricerca che ti consente di eseguire ricerche semplici e avanzate all'interno della rubrica dei contatti. Per eseguire una ricerca semplice, seleziona "Motore di ricerca -> Ricerca semplice" dal menu a tendina "Rubrica" della barra orizzontale superiore di Socialmailer, oppure soltanto "Motore di ricerca" dallo stesso menu.
Ricerca avanzata
La sezione "Ricerca avanzata" del motore di ricerca dei contatti di rubrica integrato in Socialmailer è raggiungibile attraverso il menu a tendina della voce "Rubrica" posta nella barra orizzontale superiore della piattaforma. Selezionando "Motore di ricerca -> Ricerca Avanzata" atterrerai sulla pagina che ti permetterà di effettuare ricerche complesse selezionando gli elementi da coinvolgere (Nome, Cognome, Data di nascita, etc...) e la funzione di confronto da utilizzare (contiene, non contiene, è, non è, inizia con, finisce con), consentendoti dunque di effettuare query articolate e più o meno complesse.
Socialmailer è un prodotto Walkstone Srl integrato a Sme.UP ERP
P.Iva: IT 07507170962 - Email: marketing@walkstone.it
2011-2015 - Tutti i diritti sono riservati.